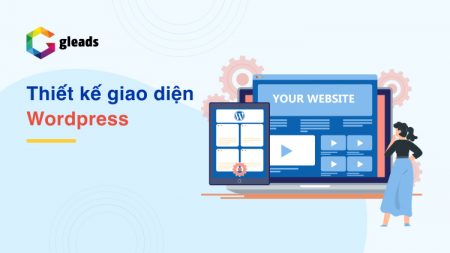Một trong những thủ thuật khi dùng word đó là cách tạo đường viền Header and Footer trong word 2016. Nó giúp cho tài liệu soạn thảo văn bản của bạn đẹp và chuyên nghiệp hơn. Nếu như các bạn chuyên dùng word thì đã quá quen với thủ thuật này. Tuy nhiên, với những bạn mới vào nghề thì chắc hẳn đang bỡ ngỡ về cách tạo đường viền. Hiểu được điều đó, chúng tôi xin giới thiệu với bạn về cách tạo đường viền nhé!
Tạo đường viền Header trong Word 2016
Tạo đường viền Header trong word 2016 là từ khóa được tìm kiếm khá nhiều. Dường như, mỗi khi tạo văn bản soạn thảo các thủ thuật này được sử dụng khá triệt để để phát huy tối đa trong công việc. Chúng ta cùng theo dõi các bước tạo đường viền để áp dụng trong công việc tốt nhé!
Chọn kiểu Header
Trên file Word bạn cần tạo đường viền Header, bạn cần thao tác thực hiện chọn thẻ Insert. Sau đó chọn mục Header. Sau mục này sẽ hiện ra các kiểu header. Tại bước này, bạn cần chọn kiểu Header sao cho phù hợp với nội dung và phong cách soạn thảo văn bản của bạn.
Cách chọn Header giúp bạn tạo được văn bản đẹp hay không. Chính vì thế, các bạn cần xem xét để có được một Header phù hợp. Bởi nó nằm ngay đầu của trang. Nên nó đóng vai trò khá quan trọng trong nét đẹp thẩm mỹ. Nó như điểm nhấn thu hút người đọc và người xem.

Nhập nội dung header
Sau khi chọn được nội dung của header trên file word đã chọn, chúng ta cần nhập nội dung vào tiêu đề. Tiêu để có nội dung như thế nào thì nhập sao cho hợp lý. Đặc biệt bạn có thể thiết kế header trong mục Design cách đơn giản.
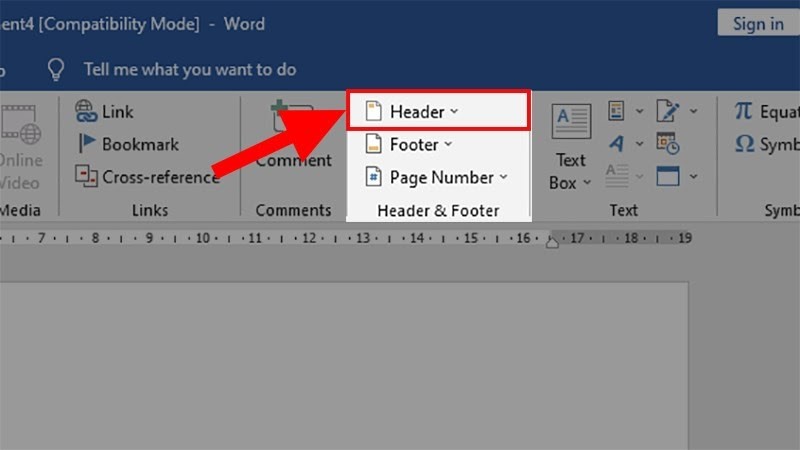
Hoàn thành chỉnh Header
Sau khi thiết kế xong header cho văn bản word. Bạn nhấn chọn Close Header and Footer để đóng chỉnh sửa. Ngoài ra cũng có cách đóng khác đó là kích đúp vào khoảng trắng trên màn hình để đóng chỉnh sửa Header. Như vậy là bước hoàn thành chỉnh sửa đã hoàn tất.
Bên cạnh đó, nếu bạn muốn xóa Header thì bạn nên chọn Insert sau đó click vào Header và chọn vào thao tác Remove Header. Thao tác rất đơn giản và nhanh chóng.
Tạo đường viền Footer trong Word 2016
Đường viền Footer trong word 2016 có quan trọng không kém gì so với Word 2016. Nó giúp cho việc soạn thảo văn bản của bạn trở nên hoàn hảo hơn. Chính vì thế cũng không ít người sử dụng thao tác tạo đường viền Footer cho văn bản của mình. Nhiều người vẫn chưa rõ cách tạo thì hãy theo dõi cách tạo bên dưới nhé!
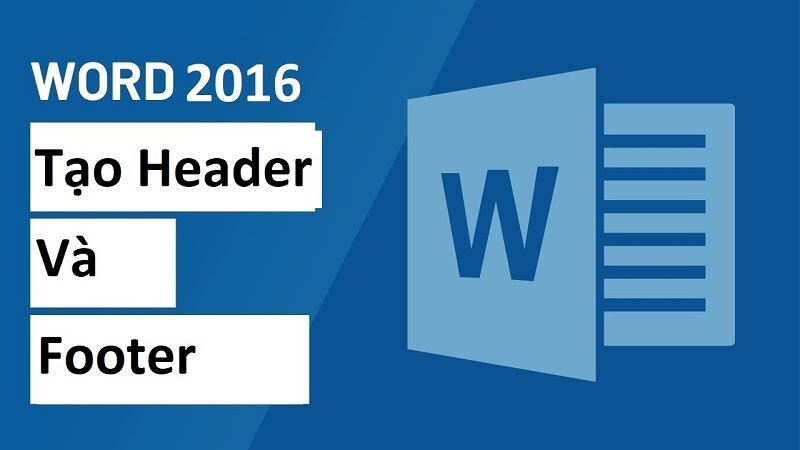
Chọn kiểu Footer
Đối với việc chọn kiểu Footer, chúng ta cần tham khảo để chọn kiểu Footer cho phù hợp và cách tạo trên file như sau chọn Insert sau đó chọn mục Footer. Cuối cùng bạn chọn kiểu Footer. Tại đây bạn chọn kiểu Footer sao cho phù hợp với tác phong của văn bản bạn đang soạn thảo . Tùy mục đích của văn bản là gì mà chọn kiểu thích hợp.
Chỉnh sửa nội dung Footer
Sau khi chọn được nội dung của header trên file word đã chọn, chúng ta cần nhập nội dung vào tiêu đề. Tiêu để có nội dung như thế nào thì nhập sao cho hợp lý. Đặc biệt bạn có thể thiết kế header trong mục Design cách đơn giản.Sau khi đã chỉnh xong Footer, bạn chọn Close Header and Footer để đóng nội dung chỉnh sửa.
Đối với việc xóa Footer cũng khá đơn giản. Các bạn có thể chọn Insert sau đó chọn Footer và Remove để xóa nhanh chóng. Bước này chỉ nên thực hiện khi bạn nhận thấy nội dung của Footer không phù hợp với văn bản soạn thảo. Còn các bạn nên chọn để phù hợp và làm đẹp cho văn bản của bạn.
Ý nghĩa của việc tạo đường viền Header and Footer trên word 2016
Việc tạo đường viền Header and Footer có ý nghĩa rất lớn đối với văn bản soạn thảo. Nó như nét tô trang trí cho văn bản thêm đẹp hơn. Chính vì thế, ngày nay nó được sử dụng càng phổ biến hơn.
Ngoài ra, khi dùng đường viền, chắc chắn văn bản của bạn sẽ được đánh giá tốt hơn. Đặc biệt việc soạn thảo văn bản cũng chuyên nghiệp hơn khi chúng ta không dùng đường viền.
Trên đây là những chia sẻ của chúng tôi về cách tạo đường viền Header and Footer trong word 2016. Hy vọng nó có thể là cuốn sổ tay giúp ích cho bạn trong công việc cũng như học tập.