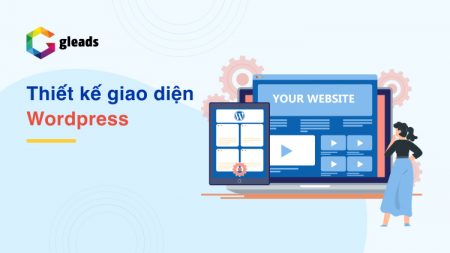Hiện nay, excel đã và đang trở thành công cụ rất phổ biến cho dân văn phòng cũng như tiện ích cho các công việc khác nhau. Đặc biệt nó là công cụ khá quan trọng để phục vụ rất nhiều loại báo cáo. Tuy nhiên, đôi khi chúng ta gặp lỗi khi sử dụng dấu phẩy nhưng công thức ra dấu chấm phẩy. Đây là lỗi gây khó khăn cho không ít người dùng excel. Hiểu được lỗi đó, chúng tôi xin hướng dẫn cách đổi dấu chấm phẩy thành dấu phẩy trong công thức Excel.
Nguyên nhân xảy ra lỗi chấm phẩy trong công thức Excel

Nguyên nhân xảy ra lỗi chấm phẩy trong công thức excel là do một số loại máy vi tính có thể dùng dấu phẩy hoặc dấu chấm phẩy do hệ thống quy định. Như vậy nếu bạn muốn chuyển dấu chấm phẩy sang dấu phẩy thì chúng ta cần ngăn cách các dữ liệu cách hợp lý
Cách đổi dấu chấm phẩy thành dấu phẩy trong công thức Excel
Như các bạn cũng biết, có một số cách khắc phục cho công thức Excel thay đổi giúp bạn có thể lấy lại định dạng công thức ban đầu. Do đó dưới đây xin hướng dẫn các bạn cách đổi dấu chấm phẩy sang dấu phẩy để có công thức Excel chính xác và hiệu quả nhất.
Control panel
Trước hết là cấu hình từ Control Panel. Bạn cần truy cập ngay vào Control Panel rồi sử dụng tổ hợp phím Windows + R. Hoặc bạn có thể nhấn vào start để đánh từ khóa “Control Panel” vào ô Open và nhấn Enter. Đây là bước khởi đầu khá quan trọng. Nó giúp bạn xác định được mục tiêu đầu tiên để chọn cấu hình cho việc đổi dấu nhanh nhất.
Region and Language
Tiếp theo trong cửa sổ Control Panel, bạn hãy tìm thuộc tính liên quan đó là Region and Language. Bạn phải chọn vào đó để hoàn thiện bước này. Nếu bạn ấn nhầm thuộc tính khác sẽ không tốt cho quá trình làm việc của bạn. Nó sẽ mất thời gian để bạn có thể hoàn thành được bước này. Sau đó trong cửa sổ Region and Language, bạn cần chọn Additional settings. Bạn click vào đó để được hoàn thành bước chọn.
Customize Format
Đối với cửa sổ “Customize Format” bạn có thể chọn thẻ mục “Numbers”. Trong thẻ đó, bạn cần chọn 3 mục tùy chỉnh sau: Mục số 1 Decimal symbol là dùng định dạng dấu ngăn cách thập phân của công thức trong excel. Mục số 2 là Digit grouping symbol là dùng định dạng dấu ngăn cách phần nghìn, hàng triệu, … trong excel. Còn mục số 3 là List separator là định dạng dấu ngăn cách trong công thức của excel. Các bạn có thể theo dõi để áp dụng cho chính xác
Cách tùy chỉnh dấu trong excel

Nếu xuất hiện dấu chấm phẩy thì decimal symbol là dấu phẩy. Mục digit grouping symbol là dấu chấm. Còn mục List separator là dấu phẩy. Bạn có thể tham khảo để phục vụ cho công việc của mình xuất hiện lỗi. Như vậy khi nhập công thức Excel sẽ có dạng là (=if(5<6;đúng;sai)
Nếu xuất hiện dấu phẩy thì Decimal Symbol là dấu chấm. Digit grouping symbol là dấu phẩy còn list separator là dấu phẩy. Sau khi hoàn thành bước này, công thức của excel có dạng là (=if(5<6;đúng;sai)
Sau đó bạn nhấn Apply để hoàn tất cách đổi.
Lưu ý khi đổi dấu chấm phẩy thành dấu chấm
Đối với một số trường hợp việc đổi dấu chấm phẩy thành dấu chấm chưa thực hiện được mà cần cài đặt thêm như sau:
Đối với Microsoft Excel 2003
Bạn cần mở cửa sổ Microsoft Excel, sau đó bạn chọn vào tool rồi tiếp tục chọn Option. Sau đó bạn chọn tiếp tab mới là International. Tiếp tục chọn thuộc tính “Use System Separator” là đã xong. Sau đó bạn có thể đổi dấu theo các bước như trên.
Đối với Microsoft Excel 2007 trở lên
Đối với Office button sau đó chọn Excel Options sau đó chọn đến tab công cụ Advance. Sau đó bạn chọn Editing Options. Tiếp tục chọn Use system separators và hoàn thành thao tác bằng cách nhấn OK là xong.
Ưu điểm của cách đổi dấu chấm phẩy sang dấu phẩy trong công thức Excel
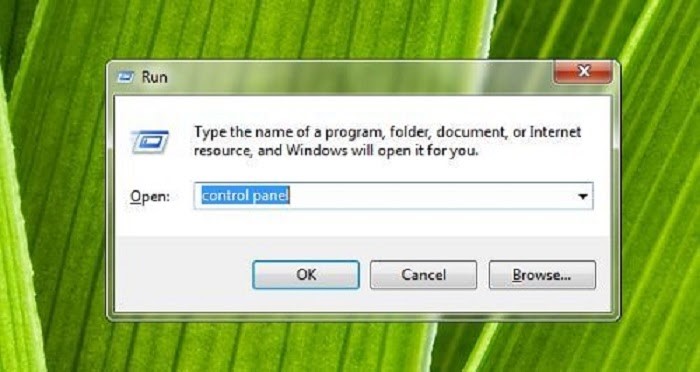
Cách đổi dấu chấm phẩy sang dấu phẩy trong công thức excel giúp bạn hoàn thành các công thức cách nhanh nhất. Bạn không cần mất thời gian để chỉnh sửa thủ công sau mỗi lần làm việc.
Ngoài ra, nó cũng giúp bạn tránh những lỗi sai khi đặt lệnh hay tính toán các dữ liệu. Nhờ đó, đảm bảo tính khách quan của công việc hơn. Đặc biệt, khi bạn đã thuộc các thủ thuật trong excel cũng giúp bạn làm việc ổn hơn và chuyên nghiệp.
Trên đây là cách đổi dấu chấm phẩy thành dấu phẩy trong công thức Excel. Hy vọng các bạn có thể tham khảo để công việc thuận lợi và nhanh chóng nhất.